So steigern Sie die fps und optimieren Ihren Gaming-PC

Da ist fast immer Platz fps steigern, selbst wenn Ihr Gaming-PC mit der stärksten Grafikkarte ausgestattet ist. Und seien wir ehrlich, jeder einzelne Frame, den Sie zu diesem Konter hinzufügen können, verschafft Ihnen einen größeren Vorteil gegenüber Ihren Gegnern – wir wissen, dass unsere alternden Knochen jeden Vorsprung zu schätzen wissen, den sie bekommen können.
Dies ist normalerweise der letzte Schritt, nachdem Sie den besten Gaming-PC gebaut und Ihr Betriebssystem installiert haben. Wir wissen, dass es Sie juckt, das Spiel zu starten und mittendrin zu sein, aber es sind nur wenige Schritte erforderlich, um Ihren PC zu optimieren, und Sie werden dadurch ein viel besseres Erlebnis haben.
Diese Methoden sind nicht nur für neue Builds geeignet, da sie dazu beitragen können, PCs zu beschleunigen, die im Laufe der Jahre langsam geworden sind, und ihnen ein neues Leben einzuhauchen.
Beginnen wir mit etwas Einfachem.
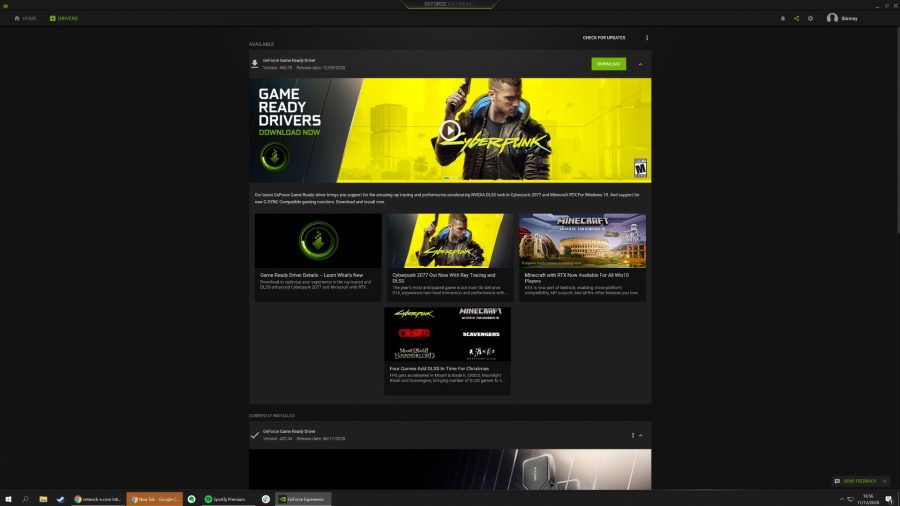
1. Aktualisieren Sie Ihre Grafikkartentreiber
Das Aktualisieren Ihres GPU-Treibers ist eine der einfachsten Möglichkeiten, die besten Grafikkarten voll auszunutzen, und Sie werden möglicherweise als Folge davon einen Anstieg Ihrer Bildrate feststellen. Treiber werden regelmäßig veröffentlicht und bringen neue Funktionen, Leistungsaktualisierungen und Optimierungen für die neuesten Spiele.
Egal, ob Sie eine AMD- oder Nvidia-Grafikkarte haben, alles, was Sie tun müssen, ist, zu deren Websites zu gehen, um Radeon Adrenalin bzw. GeForce Experience herunterzuladen. Es besteht sogar die Möglichkeit, dass Sie dies bereits installiert haben, was Sie in der Windows-Leiste überprüfen können, wenn Sie das Betriebssystem von Microsoft ausführen. Nach der Installation können Sie automatisch erkennen, wann der neueste Treiber für Ihre Grafikkarte veröffentlicht wird und den alten ersetzt.
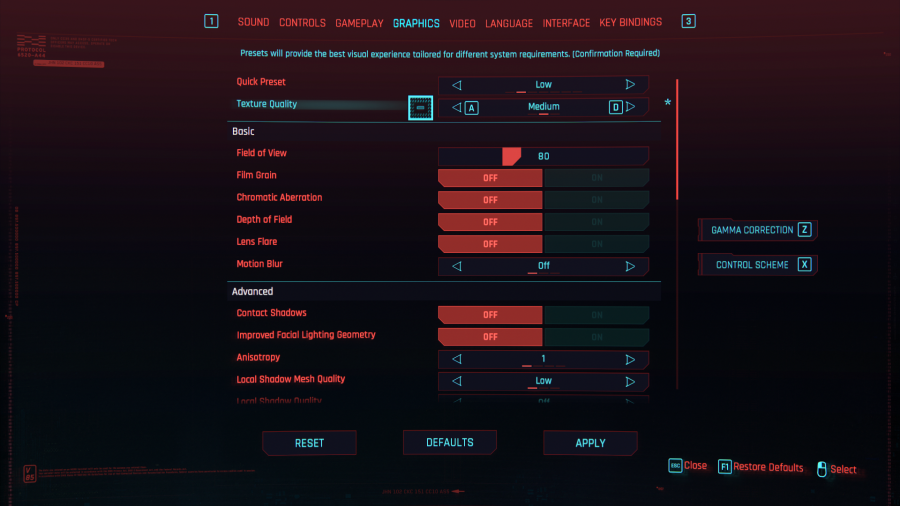
2. Optimieren Sie Ihre Einstellungen im Spiel
Wenn Sie alle möglichen Optimierungen ausprobiert haben und immer noch nicht die gewünschten Frames erhalten, sollten Sie die Grafikeinstellungen in Ihren Spielen reduzieren, um die fps zu erhöhen. Einige besonders anspruchsvolle allgemeine Einstellungen in Spielen sind Render Distance und Texture Quality. Das Verringern der Bildschirmauflösung ist ebenfalls eine Option – entscheiden Sie sich für die Auflösungsskalierung, wenn das Spiel dies als Option hat, sodass Sie Spiele mit einer niedrigeren Auflösung ausführen können, während das HUD und die Menüs in ihrer ursprünglichen Auflösung bleiben, was ziemlich unansehnlich aussehen kann, wenn es nicht beibehalten wird bei nativer Auflösung.
Wenn Ihr System mit einer RTX-Grafikkarte ausgestattet ist, können Sie die Deep-Learning-Super-Sampling-Fähigkeiten (DLSS) der GPU nutzen. Durch die Aktivierung von Nvidia DLSS in kompatiblen Spielen sollten Sie in der Lage sein, höhere Bildraten zu erzielen, ohne die visuelle Wiedergabetreue zu beeinträchtigen. Dies wird erreicht, indem Texturen dynamisch skaliert und dann mithilfe von KI-Technologie neu erstellt werden.
Wenn Sie für das rote Team kämpfen, können Sie natürlich auch AMDs FidelityFX Super Resolution (FSR) verwenden, eine ähnliche Upscaling-Lösung, die Ihnen auch helfen sollte, die Leistung kompatibler Spiele zu verbessern.
Wenn Sie eine SSD- und HDD-Kombination haben, möchten Sie immer, dass Windows auf der SSD installiert ist, dann alle anderen Spiele, die von den höheren Geschwindigkeiten von Solid-State profitieren, wenn Platz vorhanden ist – besondere Erwähnung von Cyberpunk 2077, das eine empfiehlt SSD für das beabsichtigte Erlebnis.
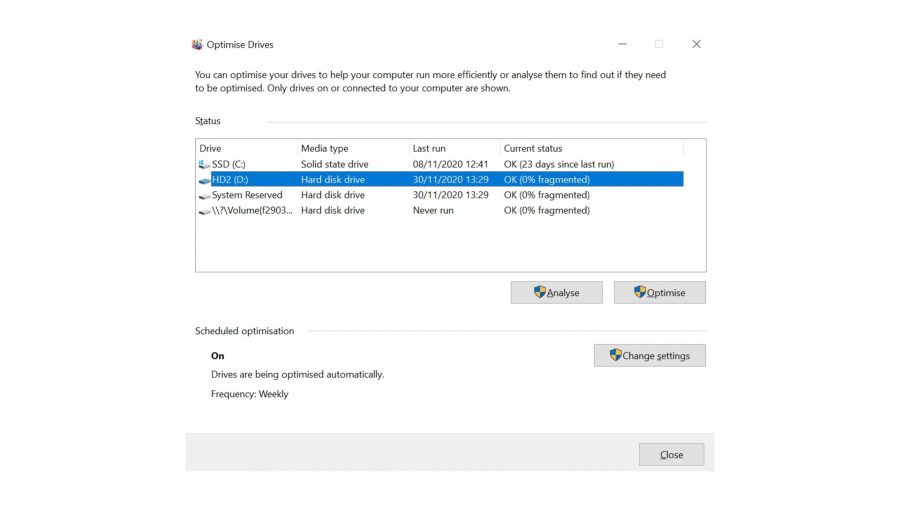
3. Defragmentieren Sie Ihre Festplatte
Wenn Sie Ihre Spiele auf der besten SSD für Spiele ausführen, was wir sehr empfehlen, trifft dieser Schritt nicht auf Sie zu. Diejenigen, die noch Dinge von einer mechanischen Festplatte ausführen, müssen sie von Zeit zu Zeit defragmentieren, um diese physischen Pfade zu bereinigen und dafür zu sorgen, dass die Dinge reibungslos laufen.
Wenn Daten auf einer herkömmlichen Festplatte hinzugefügt und entfernt werden, werden die leeren Bereiche auf der Disc getrennt. Wenn dann eine neue Datei hinzugefügt wird, können ihre Daten über mehrere Sektoren des Laufwerks fragmentiert werden, was die Bewegung des Festplattenkopfs erhöht, die Zugriffsgeschwindigkeit senkt, was zu längeren Ladezeiten in Spielen oder beim Laden einer Datei im Allgemeinen auf Ihrem PC führt.
Die Defragmentierung sollte idealerweise einmal im Monat durchgeführt werden – sie verschiebt alle Teile Ihrer Systemdateien in einen Sektor und gruppiert den gesamten leeren Speicherplatz auf dem Laufwerk. Dadurch wird die Entfernung verringert, die der Festplattenkopf zurücklegen muss, um eine Datei zu öffnen, da sich alles an einem Ort befindet, wodurch die Zugriffszeit verkürzt wird. Unter Windows 10 ist es wirklich einfach – geben Sie einfach „defrag“ ein und drücken Sie die Eingabetaste im Startmenü, wählen Sie das Laufwerk aus, das Sie defragmentieren möchten, und klicken Sie dann auf „Optimieren“. Sie können Windows auch so einstellen, dass es automatisch defragmentiert.
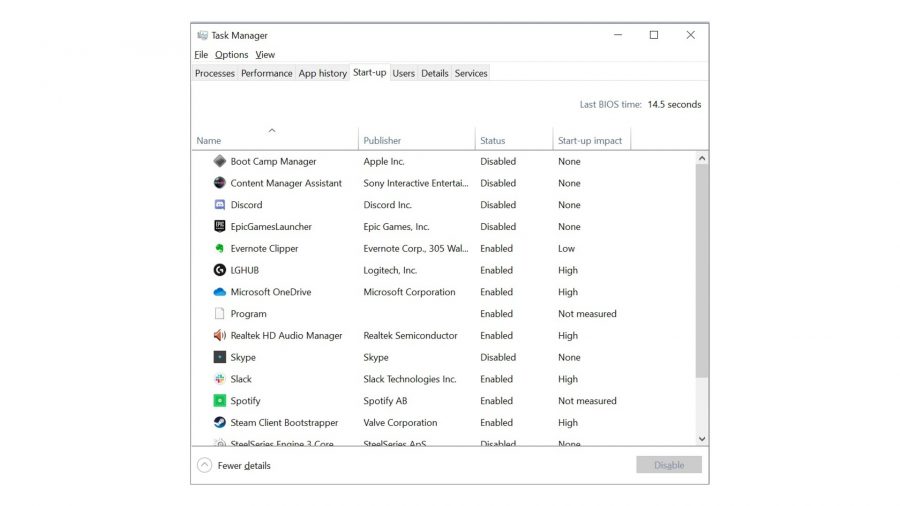
4. Überprüfen Sie Ihre Hintergrund-Apps und -Prozesse
Sie sollten alle unnötigen Hintergrundanwendungen schließen, bevor Sie Spiele ausführen, insbesondere wenn Sie nur über eine begrenzte Menge an RAM verfügen. Webbrowser wie Chrome und Firefox verwenden überraschend viel – wenn Sie ein Dutzend Tabs geöffnet haben, könnten Sie über 2 GB RAM sehen. Sie sollten in Betracht ziehen, die RAM-Kapazität Ihres PCs zu erhöhen, wenn Sie wirklich Probleme haben.
Sehen Sie sich auch an, welche Anwendungen beim Start geöffnet werden, was die Startzeiten behindern kann – Drücken Sie „Strg+Umschalt+Esc“, um den Task-Manager aufzurufen, navigieren Sie zur Registerkarte „Startup“ und deaktivieren Sie alle Programme, die Sie nicht öffnen möchten, wenn Sie starten booten Sie Ihren PC. Der Task-Manager zeigt Ihnen auch, wie viel RAM Sie zu einem bestimmten Zeitpunkt verwenden.

5. Übertakten Sie Ihren Arbeitsspeicher
Neben der verwendeten Speicherkapazität sollten Sie auch die Geschwindigkeit Ihres Arbeitsspeichers überprüfen. Wie Sie vielleicht erraten haben, läuft Ihr Speicher umso schneller, je größer die Megahertz sind, aber es ist nicht so einfach, 3.200-MHz-DDR4-Sticks zu kaufen und sie einfach einzustecken. Um unterschiedliche Motherboards zu berücksichtigen, ist der RAM oft standardmäßig niedriger B. 2.133 MHz, sodass Sie ihn auf die beabsichtigte Geschwindigkeit übertakten müssen.
Wenn Ihr Motherboard den besten Gaming-RAM mit hohen Frequenzen unterstützen kann, können Sie Ihre Speicherprofile im BIOS einrichten, auf die Sie beim Hochfahren Ihres Gaming-PCs zugreifen können, indem Sie auf eine der Fn- oder Entf-Tasten tippen – es sollte Ihnen sagen, was Taste für Ihr System zu treffen. Sobald Sie ausgerufen haben, dass Sie drin sind, navigieren Sie ähnlich wie ein Hacker in einem Film aus den 90ern zum Overclocking-Tab in Ihrem BIOS und aktivieren Sie „XMP“, um die MHz an das anzupassen, was Ihr RAM unterstützt.
Während Sie sich im BIOS befinden, können Sie auch Ihre Lüftergeschwindigkeiten einstellen, denn wenn Sie die Dinge kühl halten, können Ihre Komponenten härter arbeiten und Ihre Spiele reibungsloser laufen. Viele BIOS haben Leistungs-/Leise-Modus-Lüfterkurvenprofile, wobei erstere die Temperaturen niedrig halten und eine Drosselung auf Kosten des lauteren Surrens jedes Lüfters verhindern. Oder wenn Sie Ihre CPU übertakten möchten, können Sie Ihren CPU-Lüfter manuell höher einstellen.
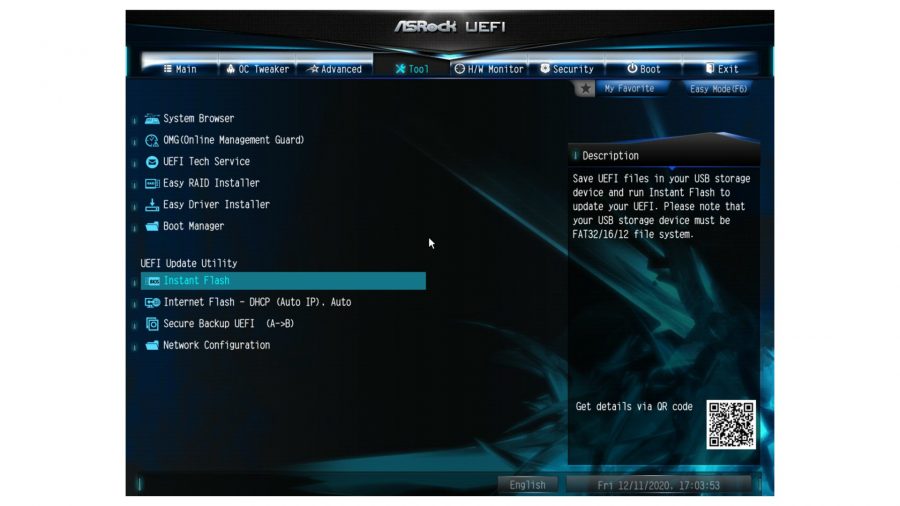
6. Führen Sie ein BIOS-Update durch
Apropos BIOS, wann sollten Sie erwägen, es zu aktualisieren? Dies ist eines dieser Dinge, bei denen „wenn es nicht kaputt ist, repariere es nicht“. Das Aktualisieren Ihres BIOS ohne Grund wird Ihnen keine Leistung bringen, und wenn während eines BIOS-Updates Ihr Strom ausfallen sollte, besteht immer das Risiko, dass Ihr Motherboard gemauert wird – aktualisieren Sie also nur, wenn Sie dokumentierte Fehler feststellen. oder um die Unterstützung neuer Hardware zu ermöglichen – wie AMD, das Zen 3-CPU-Unterstützung auf Motherboards der 400-Serie hinzufügt.
Obwohl die Schnittstellen je nach Motherboard unterschiedlich sein können, ist es ein ziemlich ähnliches Verfahren auf der ganzen Linie. BIOS-USB-Flash-Dienstprogramme, mit denen Sie aktualisieren können, ohne dass eine CPU oder Tastatur/Maus angeschlossen ist, waren früher nur den High-End-Motherboards vorbehalten, aber die meisten Motherboards der letzten Jahre unterstützen dies jetzt – immer noch dauert es nicht riskieren Sie ein BIOS-Update, aber es ist perfekt, wenn Sie Ihr BIOS aktualisieren müssen, um neuere Prozessoren zu unterstützen, und kein kompatibles Ersatzteil herumliegen haben.
Wenn nötig, ist es ein ziemlich einfacher Vorgang – besuchen Sie die Website Ihres Motherboard-Herstellers, suchen Sie Ihr Motherboard und laden Sie dann das neueste Update auf ein leeres USB-Laufwerk herunter. Sie sollten dann Ihren PC starten und ins BIOS gehen, nach verfügbaren Geräten suchen, das USB-Laufwerk mit dem Update auswählen und es dann seine Arbeit erledigen lassen.

Manchmal lässt Sie keine noch so große Optimierung die neuesten Titel gut ausführen. Es ist wichtig sicherzustellen, dass Sie die Mindestsystemanforderungen erfüllen und Komponenten aktualisieren, wenn Sie in einer Abteilung fehlen. Wenn Sie das Geld jedoch nicht in ein CPU-Upgrade stecken möchten, können Sie einfach lernen, wie Sie Ihre CPU und GPU übertakten, um etwas mehr Leistung aus Ihrem Gaming-PC herauszuholen – obwohl dies besser funktioniert, wenn Ihr Prozessor mit dem gekoppelt ist bester CPU-Kühler.
Aber wenn Sie alle oben genannten Schritte ausgeführt haben, sollten Sie hoffentlich einen gut abgestimmten Gaming-PC vor sich haben, der bereit ist, die neuesten Titel auf Steam, Ubisoft Connect, GOG, Origin oder einer anderen Plattform zu spielen, die Sie bevorzugen . Vergessen Sie nur nicht, sich den besten Gaming-Monitor mit einer hohen Bildwiederholfrequenz einzupacken, damit Sie die Zunahme der Frames sehen und eine bekommen können fps-Monitor um die Zahlen im Auge zu behalten. Bleibt nur noch zu sagen viel Glück, viel Spaß!

